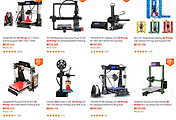Easy Drawing 그래픽 태블릿 간략 사용기 ~ MAC에서 사용하기
작년 초부터 늘 한 해 목표에 추가되는 것이 바로 그림 그리기였다.
사실 몇년 전부터 내 삶의 목표에서 핵심이 되는 부분은 바로 나만의 ‘Contents’를 갖는 것이었다.
굳이 최근 흥하고 있는 유튜브의 1인 크리에이터를 떠올리지 않더라도 직장을 다니지 못하게 되는 상황이 되었을 때
스스로 살아 남을 수 있는 방법 중 하나가 바로 나만의 컨텐츠를 갖는 것이라 생각했다.
그래서 최근 나의 여가 시간은 대체로 허접한 그림 연습, 낮은 수준의 Maker 활동 등으로 채워지고 있다
(물론 아직은 현업에 있으니 전문 분야에 대한 공부도 게을리 할 수 없어 2018년 4/4분기는 학습으로만
목표를 잡았다).
상황이 이렇다보니 나의 활동에 도움을 줄 수 있는 다양한 도구들에도 관심이 쏠리기 시작했다.
올해 들어서만 아이패드 6세대와 애플 펜슬, 드레멜 로터리 툴 중 가장 작은 사이즈인 스타일로+를 구입했고
마지막으로 오늘의 주인공인 “Easy Drawing” 그래픽 태블릿을 구입하게 되었다.
구입 동기
사실 그림 연습은 아이패드와 애플 펜슬로 충분하였다. 하지만 사람의 욕심은 끝이 없는 법이라…
일단 MAC용으로는 전용 드로잉 프로그램을 구입해 놓은 것이 있어서 보다 좋은 환경에서 그림 연습을 할 수 있고,
사소한 문제이지만 아이패드에서 그리고 PC(MAC mini)로 옮기는 작업이 귀찮아졌다. 욕심같아서는 액정
태블릿을 사고 싶었으나 돼지 목에 진주인 듯싶기도 하고 또 가격도 가격인지라 일반 드로잉 태블릿을 알아보게
되었다.
그래서 태블릿을 알아보기 시작했고 한 동안 대륙의 실수로 유명했던 가오몬을 염두에 두고 있던 차에 가격은
1만원 정도 비싸지만 여러모로 사용하기가 편하다는 Easy Drawing이 눈에 띄었다. 그리고 앞뒤 가리지 않고
바로 질렀다.
개봉기
가격은 4만 7천원 정도인데 나는 여기다가 펜을 하나 더 추가해서 7만원 정도에 구입했다. 장난감으로 전락할
경우를 생각해서 두 아이들이 각자 펜 하나씩 가지고 놀라고 펜을 하나 더 추가했다^^;
포장 케이스는 아래 사진과 같다.
그리고 이렇게 친절하게 박스 개봉 위치도 표시가 되어있다.
속에는 골판지 박스로 본체와 펜 및 몇가지 악세사리가 들어있다. 본체 포장 모습이다.
우선 보호 필름을 붙여보았다. 상단의 흰 부분만 접착면이 있어 그 부분만 붙이면 된다.
두 개의 펜과 펜 거치대이다.
그리고 여분의 펜 심과 펜 심을 분리하기 위한 도구는 요렇게 거치대에 넣어 놓으면 된다.
구성품이 매우 단순하여 더이상 설명할 것도 없다.
외양 평가
일단 처음 개봉한 후의 느낌은…’아…싸구려틱하구나…-.-‘ 이다. 가벼운 것은 좋지만 뭔가 고급스러워보이진 않는다.
물론 가성비를 생각해야 하는 제품이다보니 이런 것을 문제로 지적하는 것은 별 의미가 없어보이지만 그냥 기분이
그렇다…-.- (박스도 뭔가 두께가 야리야리 한 것이 금방 찢어질듯해서 저렴함이 풀풀 풍긴다)
USB 케이블은 패브릭 케이블로 이 부분은 만족스럽다^^
간단한 사용기
이 제품의 대부분의 사용기들이 Windows PC를 대상으로 하고 있어서 MAC을 사용 중인 나는 조금 걱정스러웠다.
제품 판매 페이지에는 2018년 내에 MAC을 지원한다고 설명은 되어있었지만 자세히 확인도 하지 않고 구매했다.
안되면 아이들 사용하는 노트북에 붙일 요량으로…그런데 다행히 MAC용 드라이버도 포함이 되어있었다.
태블릿을 USB에 연결하면 바로 마우스 모드로 작동을 한다. 그래픽 툴을 이용하여 그림도 그릴 수 있다. 하지만
이 상태에서는 필압 감지가 안된다. 드라이버를 설치해야 필압이 감지되는데 태블릿을 연결하면 Finder에 다음과
같이 표시가 된다. 여기서 TabletDriver.dmg를 실행하면 드라이버가 설치된다.
이렇게 드라이버를 설치하고 난 후에는 필압 감지가 가능해진다. 필압 감지 테스트는 “응용 프로그램”에 가면
“TabletPressure”라는 프로그램이 설치되어있는데 여기서 가능하다.
프로그램을 실행하면 다음과 같은 화면이 나오고 펜 압력에 따라 그려지는 모양과 몇가지 정보가 수치로 표시된다.
Pressure 부분이 필압 수치가 표시되는 부분인데 펜이 마우스역을도 하기 때문에 스크린샷을 찍는 순간 0으로
바뀌어 버린다…ㅠ.ㅠ 필압은 8192단계라고 하는데 여기에 표시되는 수치는 0~ 1 사이의 값으로 표시된다.
동영상으로 보자~ 뒷 부분의 굵은 선은 마우스로 그린 것이고 마우스로 그릴 경우에는 필압이 무조건 1이 나온다.
전체적으로 무난하지만 가장 큰 문제는 화면 매핑을 할 수가 없다는 것이다(할 수 있는데 방법을 못찾은 건지…).
현재 27인치와 24인치 모니터를 듀얼로 사용 중인데 Easy Drawing의 드로잉 영역은 두 모니터 전체에 매핑이
되어있어 한쪽에 그래픽 프로그램을 띄워놓으면 Easy Drawing에서는 그쪽에 해당하는 반쪽에서만 그림을
그려야 한다…ㅠ.ㅠ 게다가 모니터와 해상도가 다르다보니 제대로된 원을 그리려면 세로로 길쪽한 타원을 그려야
한다. 결국 아직은 MAC에서 제대로 사용하긴 힘들겠다는 결론이다.
독특한 기능
MAC에서는 드라이버를 설치하고 나면 환경설정 화면에 link라고 하는 아이콘이 하나 생긴다.
이 link를 실행시키면 아래 화면과 같은 설정 화면이 나타나고 여기서 손글씨 인식을 켬으로 해주면…
아래 화면과 같은 프로그램이 화면이 나타나는데 이 화면에서는 펜으로 입력한 내용을
폰트 입력으로 만들어 주는 기능과 그냥 이미지로 사용할 수 있도록 해주는 기능이 있다.
 |  |
그리고 뭐에 쓰이는지는 모르겠지만 화면의 아무데나 펜으로 입력을 하면 바로 입력 화면이 나타나면서 펜의 입력
내용이 표시되는 기능이 있는데 입력이 끝나면 바로 사라져서 어떤 용도로 쓰이는지 잘 모르겠다…-.-
역시 액정 태블릿인가…
이미 예전에도 와콤의 저가형 드로잉 태블릿을 2번인가 사용해본 적이 있다.
그 때는 그리 심각하게 생각하고 구매한 것이 아니고 그야말로 장난감으로 구매한 것이다 보니 별 신경 안쓰고
잠깐 사용을 했었는데 이제 그림에 대해 조금 진지하게 생각하다보니 역시 초보자에게는 드로잉 태블릿은 그리
추천할 만한 물건이 아니다 하는 생각이 든다.
일반적으로 우리가 그림을 그린다고 할 때, 대상을 보고 그린다면 대상과 자신이 그리고 있는 상태를 대조해보며
그리게 되고 상상을 그린다고 한다면 펜을 통해 그려지는 그림을 보면서 그리게 된다. 하지만 드로잉 태블릿은
그려지는 영역과 그리는 영역이 다르다보니 이 간극을 메우기가 매우 힘들다. 시선은 컴퓨터의 모니터에 두고 손은
책상 위의 태블릿 위에서 놀아야 한다. 이 것은 웬만한 숙련도가 없다면 제대로 된 그림을 그리기 힘든 상황인 것이다.
결국 드로잉 태블릿은 상당한 연습을 거쳐야만 제대로 사용할 수 있는 물건이라 할 수 있다.
정리
요약하자면 이렇다.
- Easy Drawing은 싸구려틱하지만 가성비는 짱이다!
- 하지만 MAC에서는 아직 불편한 점이 있다.
- 드로잉 태블릿은 결코 초보자용이 아니다.
아이패드와 애플 펜슬이 있는 만큼 어제 구입한 놈을 오늘 팔까말까 하는 시험에 들고 있다…ㅠㅠ
그냥 애들 장난감으로 둬야 하나…
'IT 이야기 > 막 쓰는 리뷰' 카테고리의 다른 글
| [막 쓰는 리뷰] LG 퓨리케어 미니 (0) | 2020.08.10 |
|---|---|
| Ender 3 Pro K 구입기 (4) | 2020.04.11 |
| 3D 프린터 A/S 방문기~USEED (0) | 2018.07.12 |
| 3D 프린터 개봉기 및 간단 사용기 - USEED Creator mini (0) | 2018.03.30 |
| Sony SmartBans2 개봉기 (0) | 2017.03.25 |